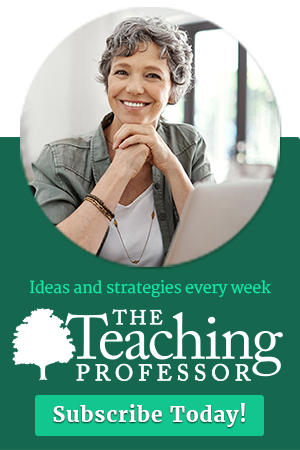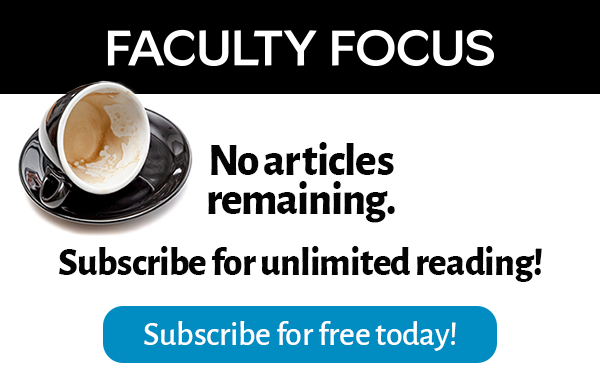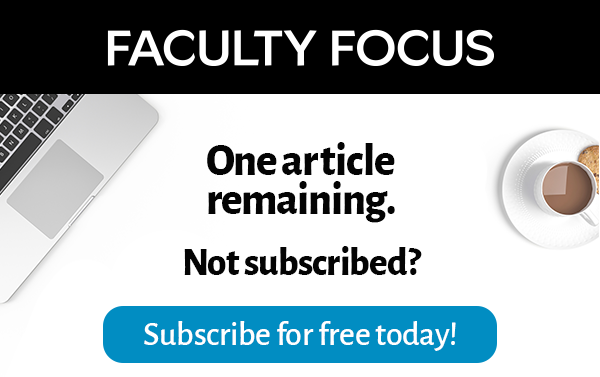Although PowerPoint often gets a bad rap as an instructional tool, it really doesn’t deserve it. PowerPoint’s bad rap comes from it being used poorly. Yeah, it’s easy to produce mind-numbing PowerPoint slides, and unfortunately, mind-numbing uses of PowerPoint are all around us—in online information and instruction, classroom-based instruction, training courses, and in the boardroom. But PowerPoint is just a tool. And like most tools, it can be used well or horribly or anywhere in between.
In this article I’ll provide information about how to improve your use of PowerPoint as an online teaching and learning tool. I know that there are a ton of fancier tools to use for creating online content, but PowerPoint is widely used and likely to stay that way, at least for the near future. So we ought to use it well!
The upside of PowerPoint
PowerPoint is widely used because it’s easy to learn how to use it and many people already know how to use it. It’s become a standard means for communicating ideas in many organizations. And a number of today’s easier-to-use and very popular e-learning authoring tools make use of PowerPoint slides.
PowerPoint makes it easy to build slides. And the content in slides and the slides themselves are easily editable or copied into other PowerPoint slide decks, which makes revisions and reuse of content simple.
If you build content for your online courses, you’ve no doubt figured out that building a set of PowerPoint slides (with or without narration) is straightforward and doesn’t require much experience. Some of the other tools you can use for creating online content have a much steeper learning curve, and many have considerable technical considerations to deal with. The average content expert or faculty member can usually build PowerPoint content with little or no assistance.
It’s uh…visual
PowerPoint, when used alone, is primarily a visual communications tool. So it is best used for content that is visual. For example, the following types of content work well on PowerPoint slides:
- Pictures
- Drawings
- Screenshots
- Graphs
- Charts
Notice that the word “text” isn’t on the list. Surprised? Well of course you can put text on your PowerPoint slides and you probably will BUT…text is where most PowerPoint users start to get into trouble. They put too many words on slides and tend to put them into dreaded bullet lists.
Too many people put whole paragraphs on slides. Don’t! Think of ways to be as concise with text as possible, including using an image instead of words. Images of all types are great for slides because slides contain a finite amount of space and a graphic can take the place of many, many words. Plus, we remember images better than we remember words, all other things being equal.
The downside of PowerPoint
The main downside to using PowerPoint as a communication tool has to do more with how we use PowerPoint than with PowerPoint itself. The following table describes things we commonly do with PowerPoint that we simply shouldn’t do, and what we should do instead.
| Don’t: | Because: | So … |
| Dump a bunch of stuff onto your slides. | The message will be harder to decipher and crowded slides reduce credibility. | Carefully plan slide layout, paying attention to design principles. (Do a search for “CRAP design principles.” I know it sounds bad, but it actually stands for contrast, repetition, alignment and proximity.) |
| Assume slide content stands alone. | Students can’t fill in the blanks. | Plan to narrate your slides or provide additional explanatory content. |
| Randomly select colors. | Poor color choice affects readability. | Be sure that there is adequate contrast between background and items on the background (for example, black text on a white background provides maximum contrast). |
| Use too-small text size. | It will be hard to read | Consider what text size is needed to be read comfortably on screen. |
| Provide a wall-of-text. | Your students are unlikely to read it. | Make sure your message is concise. (Expand the message using narration and supporting documents.) |
From passive to active
Watching PowerPoint slides, even when they are narrated, is a pretty passive experience. Consider what you can do to make the experience more active. For example, consider allowing students to take a nonlinear path through the slides by clicking on a hyperlink that takes them to the slides related to that topic. Granted, clicking on links isn’t all that active, but it does allow students to choose which topic to review in which order. And it allows them to return to a specific topic again without having to watch the entire presentation.
Other nontechnical ways to add activity include:
- providing a list of questions that students should answer as they view your presentation,
- supplying activities that the student should complete related to the presentation,
- asking students to prepare additional content to add to the presentation, and
- requesting that students create collaborative notes from the presentation using a wiki or collaborative document creation or editing tool (such as Google docs).
One idea I have used that worked well was to ask students to answer a question in the discussion area before I posted my presentation. Then I asked them to add to that initial post after viewing my presentation (which was specifically created to change their minds on the topic of the presentation). This helped them consider how new information about a topic helps them reconsider what they thought they knew.
Patti Shank, PhD, CPT, is a widely recognized information and instructional designer and writer and author who helps others build valuable information and instruction. She can be reached through her website: www.learningpeaks.com.
Excerpted from PowerPoint and Online Learning, Part 1. Online Classroom, April 2010, 4-5.